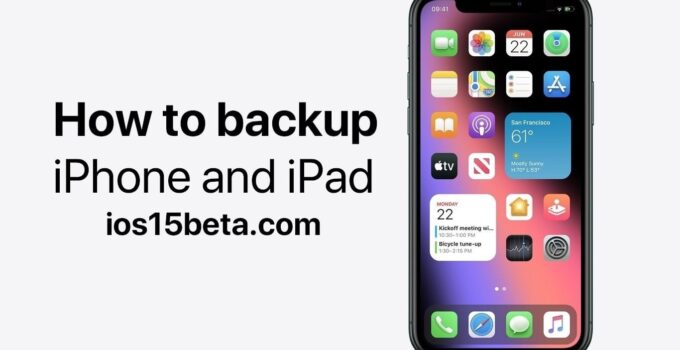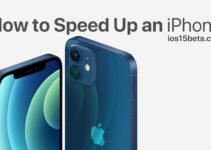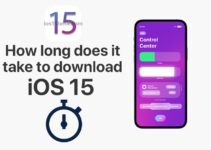Backing up an iPhone is really easy. If you have just bought one of these iOS phones or have never worried about this before, don’t worry. In this post we show you how you can save your settings, data, files and applications in full so that you can recover them at any time in case of loss, theft or that you restore the device or want to add them to a new Apple phone. How to backup iPhone and iPad.
How to get the iOS 15 beta on your iPhone
iOS Backup with iCloud
If you have an iPhone, iPad or iPod touch, you should know that its iOS operating system allows you to make a complete copy of your terminal, so that if you ever have to restore it, the device is as it was when you made it. The wallpaper, the applications and all the settings you have made will be saved in this copy that will be made through iCloud.
By default, iPhones have the option to automatically back up to iCloud enabled. It is generally carried out when the device is connected to the charger and has a WiFi connection. However, you can also make copies to iCloud manually by following these steps:
- Open Settings.
- Click on your name at the top of the screen.
- Click on iCloud.
- Select all the data that you want to save in the backup (Photos, Contacts, Calendar, etc.)
- Go to “Copy to iCloud”.
- Select “Back up now.” You can also activate and deactivate the automatic copy that takes place daily on your computer.
It’s that simple to make a backup on iOS. However, the size of the copy could be a problem and that is that we only have 5GB of series that Apple gives away for each Apple ID. So, if you can’t make the backup for this reason, you should hire more storage space, which is quite cheap.
- 50 GB of storage: € 0.99 per month; the most recommended if you just want to keep your iOS backups stored.
- 200 GB of storage: € 2.99 per month.
- 2 TB of storage: € 9.99 per month.
- You can check iCloud prices in your country on the Apple website.
iPhone backup on Mac
Although the previous method to make backup copies is the fastest, the truth is that it is not the only one. There are alternatives if you don’t want to pay for more storage in iCloud and for this the most recommended method is to use a computer. It doesn’t matter if your computer is a Mac or a Windows PC, since in both cases it is possible to make backup copies.
Warning: Please do not disconnect your iPhone from your computer during the backup process. It is possible that when you connect the iPhone you will be asked if you want to synchronize the data with the computer, this being an independent process from the backup and that does not require accepting it to proceed with it.
Mac with macOS Catalina or later
- Connect iPhone to Mac via cable.
- Open a Finder window and you will see that on the left side, next to other folders, your iPhone appears. If this is the first time you connect the iPhone to the Mac, you may be asked to click on the “Trust” button on both the Mac and the iPhone itself and also enter the security code.
- Activate the option “Save a backup copy of all iPhone data to this Mac.”
- Now click on «Back up now».
Mac with macOS Mojave or earlier
- Connect iPhone to Mac via cable.
- Open iTunes on the Mac.
- Click on the iPhone icon at the top of the screen.
- Activate the option that allows you to save a copy on this computer.
- Now click on «Back up now».
- Copying iPhone from Windows PC
- Having a non-Apple computer is not a problem to make a copy of your data. In fact, the process is relatively similar to what you would carry out on a Mac. To do this, you must follow the following steps.
If you have a Windows PC you must follow these steps:
- Connect iPhone to PC via cable.
- Open iTunes. If you don’t have it installed you can download it on the Apple website.
- Click on the iPhone icon at the top of the screen.
- Activate the option that allows you to save a copy on this computer.
- Now click on «Back up now».
Through other services
Unfortunately there is no way to make a complete copy of your iPhone manually, so some aspects such as settings or some data could be discovered if you do not use any of the above methods. However, there is a very interesting option in order to keep your files safe in a cloud storage service. There are several that we have: Dropbox, Google Drive, OneDrive and more that will serve you for this function. Most are adapted to iOS by appearing in the Files app, through which you will have to transfer the files to the corresponding folders in these storages. It is a tedious process as you have to copy the files manually, but it is an alternative for certain documents that you have on your computer.
With external storage devices
As with the previous case, there is the possibility of making copies of certain files through an external storage device. For this you must have a Lightning adapter, since it will be the only way you have to physically connect them to the iPhone. Once you have it and you have connected the external device, you will see that it appears in the Files app. The process to transfer documents from this app to the device is identical to the previous one, being again somewhat slower and more boring, but effective for different files.