With the just presentation of iOS 15 and iPadOS 15, many of us want to do a clean installation, that is, from scratch. Especially if we have participated in the beta program this summer, now is a good time to clean the slate and start over from the beginning. Let’s see how to do it. How to do a fresh installation of iOS 15 or ipados 15.
With backup or without backup
This is an issue that always gives a lot to talk about and that many people ask me about in my training. My advice is the following: Let’s always make a backup, even if we don’t use it later. And if possible, let’s use iCloud to do it.
When we do a clean installation, what we want is that certain data that could be erroneous, contradictory or that simply is not there when they should disappear. For this reason we do the clean installation. When you completely reinstall the operating system, the vast majority of possible errors will disappear. But some, quite specific, can be collected in the backup copy and restored at the same time as the copy, which makes the process very meaningless.
In this situation I always recommend the following: Clean installation and restore backup, if later we detect an error we can choose to repeat the process without restoring the backup. Of course, if we do not want to restore a backup copy, let’s take screenshots of the apps that we have installed, so we can download them again from the App Store without leaving any and, also, order them in the same way.
How to reset our iPhone or iPad
Regardless of whether or not we want to restore the backup, the process to restore our iPhone or iPad is very simple. There are several ways to do it, for example from the same device, but for the restoration to be as complete as possible it is best to use our Mac or a PC. The steps are the following:
- We connect our iPhone or iPad to our Mac.
- We enter restoration mode.
- The Mac will detect the iPhone or iPad in restoration mode and will offer us a couple of options, we will choose Restore and update.
- We wait for the process to finish and when we see Hello on the screen of our iPhone or iPad we can unplug it (except if we plan to restore a local backup).
From here we follow the usual process, choosing region, language, etc. When asked if we want to restore a backup, we can choose the option that suits us best. Then we follow the rest of the steps until our iPhone or iPad is ready.
Connect, restore mode, restore and wait, it’s that easy.
Now let’s detail step two, which requires an explanation in itself. To enter restoration mode we will follow these steps:
- If our iPhone or iPad has Face ID and on the iPhone 8:
- We quickly press the volume up button,
- release it,
- press the volume down button,
- release it,
- press the lock / activation button and release it only when we see the message “Connect to a computer”.
- On the iPhone 7 or 7 Plus:
- We press the volume down button and the lock / activation button until we see “Connect to a computer”.
- If our iPhone or iPad have a Home button:
- We press the Home button and the lock / activation button until we see the message “Connect to a computer”.
That easy. With these steps we can restore our iPhone or our iPad to leave it in the factory settings, without errors. From here, according to our preferences, we can restore or not our backup. In any case, we will be ready to enjoy the best iOS and iPadOS 15 experience.
How to get the iOS 15 beta on your iPhone(Opens in a new browser tab)
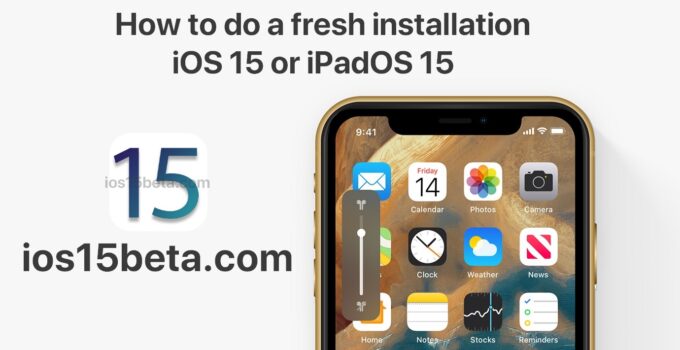
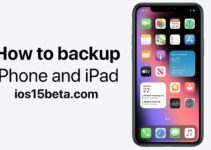
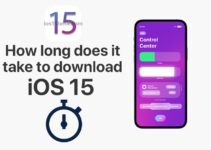
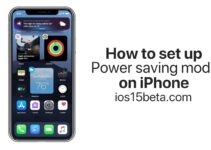
I need iOS 15 on my iPhone xs