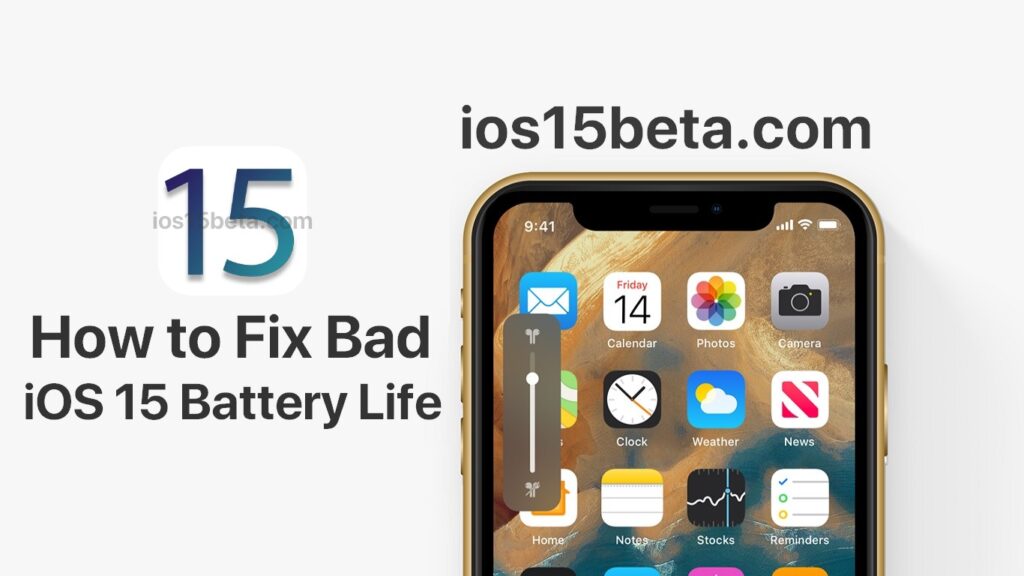iOS 15 brings a lot of new features and changes. However, all major system updates contain bugs and problems. One of the most common is the problem with fast battery drain. In this article, we’ll show you how to solve it. How to Fix Bad iOS 15 Battery Life.
iOS 15 brings new features such as an app library, home screen widgets, a new calling interface, the Translator app, and more. You can read about all the changes here.
Here’s how you can fix battery drain issues after upgrading to iOS 15.
How to download iOS 15 on iPhone and iPad
How to find out how long an iPhone should work
Before proceeding to the instructions for solving iOS 15 charging consumption problems, you should know exactly how long your iPhone should last. Perhaps everything is in order with the charge consumption, and it’s just time to buy a newer model. For example, below is the operating time of the iPhone SE (2020) from the page with its official characteristics.
It is also important to understand that how long your device lasts depends on how you use it. For example, if you are listening to saved music, and not streaming it via LTE / 3G / Wi-Fi, then charging will be consumed more slowly.
You can find out the time of using the device with the screen turned on and off in Settings in the Battery section.
This is the amount of time your iPhone has been actively used since the last full charge. Calls, correspondence, listening to music, using the Internet, applications, and even some background tasks can be considered active use.
Percentage of charge
On iPhone 8, iPhone 8 Plus, and older models, the status bar shows the charging level as a percentage by default. This makes it easier to keep track of battery usage and remember to charge your iPhone on time. To turn on the indicator as a percentage, go to Settings> General> Statistics, scroll to the Charge percentage point and click on the switch next to it so that it turns green.
For iPhone X, iPhone XS, iPhone XS Max and iPhone XR and iPhone 11, you can only display battery percentage as a percentage if you jailbreak and tweak BatteryPercentX. If you do not want to jailbreak, then in order to view the charge in percentage, you need to open the Control Center from the upper right corner of the screen. So you will see the icons in the status bar that did not fit due to the notch. The first of these will be the battery percentage.
Now that you know more about your device’s battery, you can move on to tips to help you optimize battery usage in iOS 15.
Apple Tips
In iOS 12, Apple introduced a new feature with recommendations for optimizing charging consumption. You can view these recommendations through Settings> Battery> Battery status.
You can select a recommendation to go directly to the settings you want to change. If there are no recommendations, skip to our tips.
Install the latest available iOS 15
Problems with battery consumption can occur due to system bugs. Fortunately, Apple is pretty quick to release updates to resolve issues. You can check for updates in Settings> General> Software update.
Find out which apps are using up your battery
IOS has tools to check battery health. You can find out which apps are using the most energy. In iOS 15, these features are even better. In addition, in iOS 15, background processes of the Music application often consume charging. You can read about how to find the culprit in our detailed instructions.
What to do next?
Once you’ve identified which apps are consuming the most battery, you can do the following:
- If you can live without this app, your best bet is to simply uninstall it.
- The iOS system automatically limits the background use of apps, but some of them still run in the background. From time to time it is worth forcibly closing instant messengers, navigators and applications for listening to music, because they often consume a lot of energy. It is worth closing only those applications that you are not going to use in the near future. There is no need to force-close all applications; on the contrary, it can negatively affect battery use. To force close an app on iPhone X / XS / XS Max / 11 / 11Pro, pull the Home indicator up and stop in the middle of the screen to open the app switcher. Then, hold down the app card so that the red minus icon appears, and swipe the app up. On other models, double-tap the Home button and simply swipe the app.
- If you use an app often, go to Settings> Privacy> Location Services and turn them off for a specific app. You can also go to Settings> General> Content Update and select an alternative option (read more about this below).
Disable Location Services
Once installed, new applications immediately request access to various services like Location Services, and more often than not, we allow it. However, the use of the location by applications can be a significant drain on the iOS 15 battery, and for some it is better to deny access.
It’s best to first turn off Location Services for all apps at once. This can be done in Settings> Privacy> Location Services. After that, just select those applications that need access to your location and enable it only for them.
Only when using the program
On iOS, you can only allow access to your location when using applications, and not constantly. This can be useful for applications like the App Store that don’t need constant access.
You can find out which apps have recently used geolocation in Settings> Privacy> Location Services. They will be located at the very top of the list. Select an application and check the box next to When using an application. As you can see in the screenshot below, the App Store uses your location “to suggest the apps that best suit you.”
This option will not be available in all applications, as it requires support from the developer.
In iOS 15, you can also grant an app one-time access to a location. To allow applications to use your geolocation one-time, in the settings select the option “Ask next time”.
If you’ve accidentally turned off the use of location in an app that needs it, don’t worry. Open this application and you will see a window in which you can grant access.
Disable background app refresh
On iOS, for better multitasking, content in apps is updated in the background. This process is optimized as much as possible, but some applications still consume a lot of energy to update content. To turn it off, go to Settings> General> Content Updates and turn it off for apps that don’t need constant updates. This is a great feature, but not all applications need it.
We strongly recommend that you turn off content updates in the Facebook app as it is known for its high iOS 15 battery drain.
You can also enable Content Refresh only when connected to Wi-Fi, but if nothing changes, turn it off completely. It will also help save mobile internet traffic.
Use Dark Mode
After many years of our hopes, Apple has finally added Dark Mode in iOS 13, which is system-wide. It dims everything from dynamic wallpapers to visuals, from Settings to Dark Mode-enabled apps. It will significantly slow down charging on OLED devices like the iPhone 11 Pro, iPhone XS, iPhone XS Max, and iPhone X.
You can always turn on Dark Mode through the Control Center, namely by holding down the brightness control slider.
For Dark mode, you can set a schedule through Settings -> Display and brightness. By default, Dark Mode will automatically activate after sunset, but you can choose your own schedule.
Power saving mode
If your device’s battery is nearly empty and you won’t be able to charge it for a while, use Power Saving Mode in Settings> Battery. It helps to save battery by disabling background app refresh, automatic loading and some visual effects. According to Apple, with Power Saving Mode your device can last up to 3 hours longer.
A window prompting you to turn on Power Saving Mode appears every time the iOS 15 battery charge drops below 20%. It will automatically turn off when the device is at least 80% charged.
Place iPhone face down
IOS has a feature that can determine where the display is directed when lying down. It uses a light sensor to keep your iPhone screen from turning on when notifications arrive. This function can extend the use of the smartphone by 1 hour. Therefore, we recommend placing the smartphone with the display down. This feature is only available on iPhone 5s and newer.
Disable Raise to activate
In iOS 10, Apple introduced the Raise to Activate feature, which automatically turns the screen on when you pick up your iPhone. This is very useful when you quickly need to check notifications and don’t have time to press the Home button.
The function is useful, but it can waste extra energy by triggering when you just carry your smartphone in your hand. You can disable it in Settings> Display and brightness> Raise to activate. After that, your iPhone screen will not turn on until you press the button.
More Tips
The tips below are only for those features you are not using. If you just need to optimize your battery usage, it’s best not to use them.
Widgets
The widgets in iOS 15 have been heavily updated and can finally be added to the home screen. However, do not overdo it with them. Do not use widgets that you do not need, so as not to waste power on them. In addition, some widgets may use Location Services.
Disable Dynamic Wallpaper
Dynamic wallpapers add animation to your home screen and lock screen. Unfortunately, this kind of animation uses more energy. To change the wallpaper to a regular image, go to Settings> Wallpaper> Choose new wallpaper. You can choose a standard wallpaper or your own image from Photos. On iPhone 7 and later, Live Photos can be set as the wallpaper, but they only affect battery consumption when you activate the animation with 3D Touch.
Disable Motion Effects
The iOS system is filled with various animations and effects for a better interface experience. Some of the effects use gyroscope data, which consumes energy. You can turn off these effects in Settings> General> Accessibility> Reduce motion.
Additional solutions
- If you rarely use Bluetooth, turn it off (Settings -> General -> Bluetooth).
- Set the Auto-Lock interval so that your iPhone’s screen turns itself off when there is no activity. To do this, go to Settings> Display & brightness> Auto-lock. You can choose 30 seconds, 1, 2, 3, 4 or 5 minutes.
- You are probably aware that using Wi-Fi consumes battery. However, few people know that most of the energy is spent searching for available networks. To disable this feature, go to Settings> Wi – Fi> Request to connect. After that, your iPhone will automatically connect to known networks and ask you before connecting to a new network. The function is disabled by default.
- Reducing the brightness of the display also helps to save battery. You can manually adjust the screen brightness or turn on Auto Brightness. Go to Settings> General> Accessibility> Magnifier> Auto Brightness. The feature is enabled by default.
- Disable the following System Services: iPhone Analysis, Time Zone, Apple Location Ads in Settings -> Privacy -> Location Services -> System Services.
Solution of problems
Force restart iPhone
Like most other issues, a forced reboot can fix battery drain issues in iOS 15.
Reset Network Settings
Reset network settings in Settings -> General -> Reset -> Reset network settings. This will erase all network information including passwords, VPN and APN.
Optimize your charging process
All iPhone models have lithium-ion batteries, which will lose their original capacity over time.
Apple recommends charging your smartphone to 100% once a month and then using up the entire battery to zero. This helps the battery to function properly. You can also read about how to extend the battery life of your iPhone. In iOS 15, you can also optimize the iPhone charging process.
iPhone Recovery
Try setting up your iPhone like new without using backups. This is done through Settings -> General -> Reset -> Erase content and settings.
We recommend that you save all your important data, videos, and photos to Dropbox or Google+ before resetting. You can also back up your device via iTunes or iCloud.
After restoring and setting up from scratch, some people use up their charge more slowly.